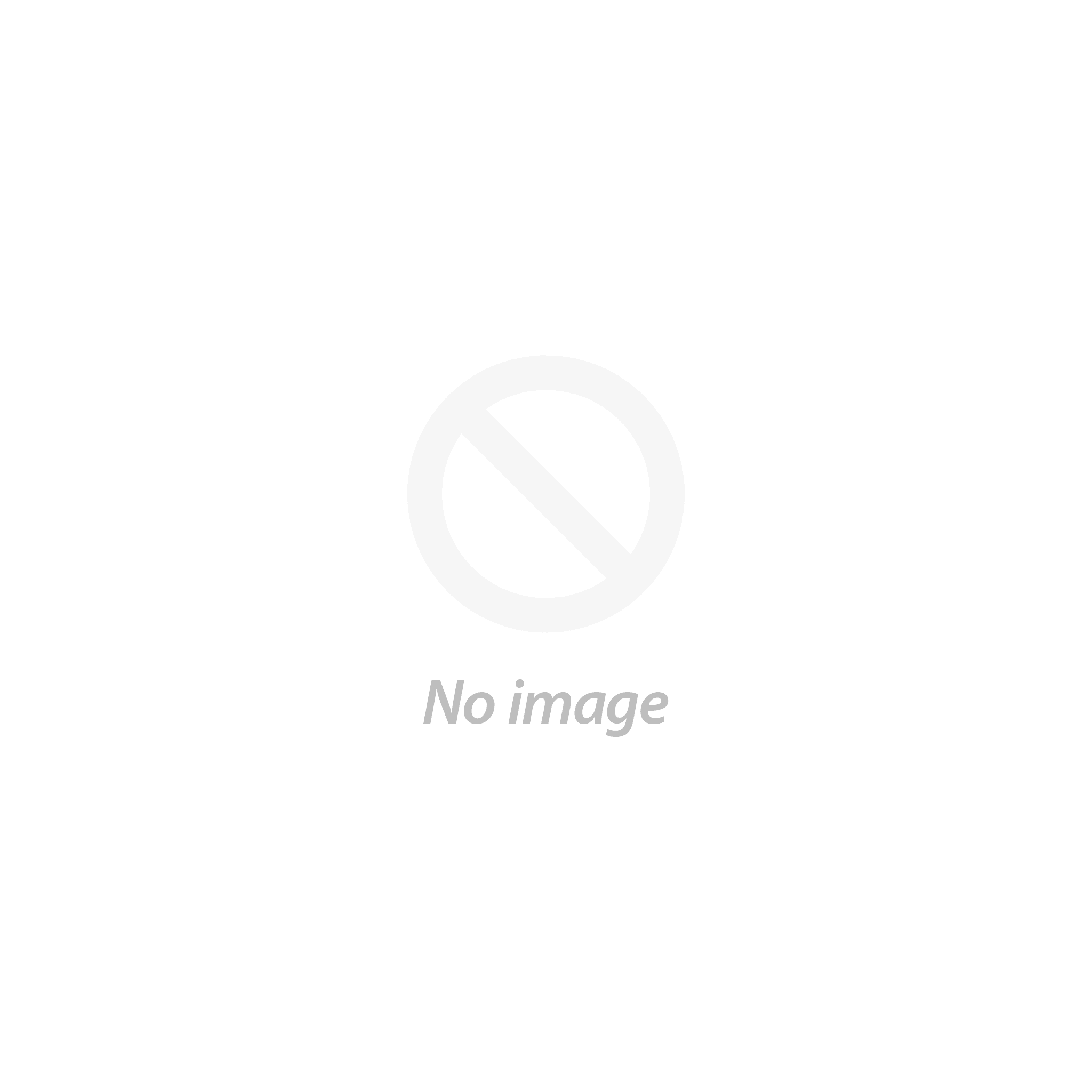Welcome to a simple guide on pairing your laptop with a Bluetooth keyboard. In this article, we will take you through the process of pairing from compatibility checks to troubleshooting common issues.
Compatibility Check - Does Your Combination Work?
Before you start, it's essential to ensure that your laptop and the Bluetooth keyboard are compatible. To do this, consider the following factors:
- Bluetooth Version: Both your laptop and the keyboard should support the same Bluetooth version. Most modern laptops and keyboards are Bluetooth 4.0 or later, but it's essential to double-check.
- Operating System: Ensure that your laptop's operating system is compatible with the keyboard. Most laptops running Windows, macOS, or Linux should work seamlessly with Bluetooth keyboards.
- Device Type: Some Bluetooth keyboards are designed specifically for iOS or Android devices. Make sure your keyboard is compatible with your laptop's operating system.
- Driver Updates: Keep your laptop's Bluetooth drivers up to date to avoid any compatibility issues.
Turning On
Now that you've confirmed compatibility, let's start the pairing process:
- Keyboard Power: Turn on your Bluetooth keyboard by using the power switch or button, usually located on the side or back of the keyboard.
- Laptop Power: Ensure your laptop is turned on and running.
Pairing Mode on the Keyboard
To make your keyboard discoverable, you'll need to put it into pairing mode:
- Read the Manual: Every keyboard has a different way to activate pairing mode, so it's crucial to consult the user manual that came with your keyboard. It will guide you on how to enable pairing mode. Usually, once your keyboard is in pairing mode, an indicator light should blink.
- Common Steps: Generally, you'll need to press and hold the Bluetooth or pair button for a few seconds. Look for a flashing LED light to indicate that your keyboard is discoverable.
Search on Laptop
Now that your keyboard is in pairing mode, follow these steps on your laptop:
- Open Bluetooth Settings: Go to your laptop's settings and locate the Bluetooth or Devices section. This is usually found in the System Preferences on macOS, and the Control Panel or Settings on Windows.
- Turn on Bluetooth: If it's not already enabled, turn on Bluetooth on your laptop.
- Search for Devices: Click on the option to search for Bluetooth devices. Your laptop will start scanning for nearby devices.
- Select Your Keyboard: When your keyboard appears in the list of available devices, click on it to initiate the pairing process.
After Pairing
Congratulations, your laptop is now connected to your Bluetooth keyboard! Here are a few things to keep in mind:
- **Keyboard Layout:** Ensure that your keyboard layout matches your laptop's settings. You can adjust this in your operating system's keyboard settings.
- **Keyboard Battery:** Monitor your keyboard's battery life and charge it as needed. Most Bluetooth keyboards have a decent battery life, but it's always best to be prepared.
Common Issues
While pairing a Bluetooth keyboard with a laptop is relatively straightforward, you might encounter some common issues:
- Connection Drops: If your keyboard frequently disconnects, try moving closer to your laptop or replacing the batteries.
- Wrong Layout: If your keyboard layout is incorrect, adjust it in your laptop's keyboard settings.
- Interference: Bluetooth devices can be affected by interference from other electronic devices. Try to reduce the number of wireless devices operating in the vicinity.
FAQs
Here are some frequently asked questions regarding pairing a Bluetooth keyboard with a laptop:
- Can I pair multiple Bluetooth devices with my laptop? Yes, most laptops can connect to multiple Bluetooth devices simultaneously.
- Do I need to pair the keyboard every time I use it? No, once paired, your laptop should automatically connect to the keyboard when it's in range.
- Can I use a Bluetooth keyboard with a tablet or smartphone? Yes, Bluetooth keyboards can often be used with other Bluetooth-enabled devices like tablets and smartphones.
Conclusion
Pairing a Bluetooth keyboard with your laptop is a straightforward process that can greatly enhance your typing experience. By following the steps outlined in this guide and keeping compatibility in mind, you can enjoy the freedom of a wireless keyboard and increase your productivity. If you encounter any issues, refer to the troubleshooting tips provided to ensure a smooth and efficient connection. Happy typing!