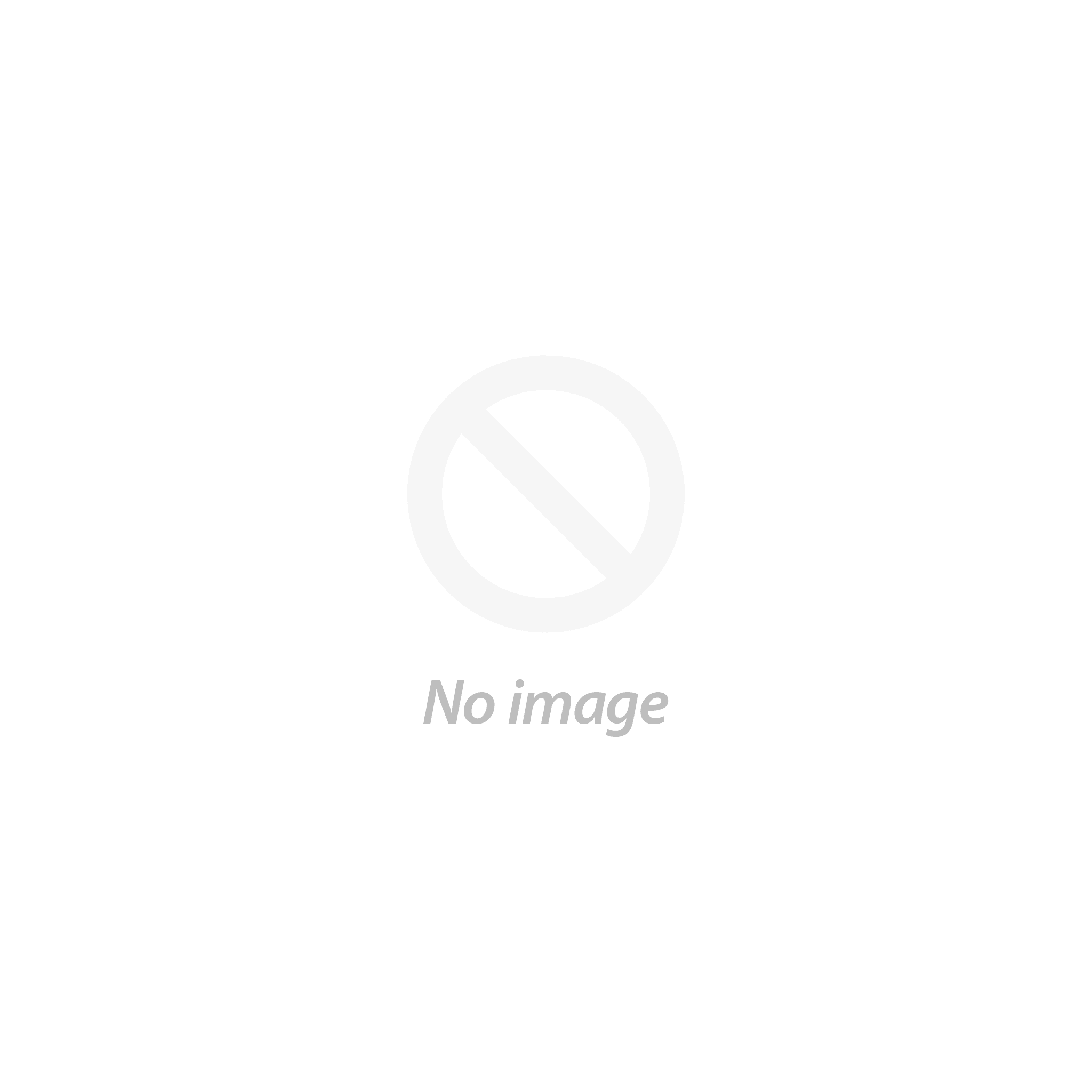How to guide
1. POLYGEAR SATA 3 Internal SSD on a PC
Preparation
Things you need:
- Your Desktop - to be precise, your motherboard
- Polygear 2.5” SATA III Internal SSD
- SATA III cable
- Screwdriver
Do take care of the following things:
- Choose a place that’s clean, and free of dust and water. Make sure not to be within reach of children or pets.
- Clean your hands and gather all the items you need in one place
- Make sure to read this guide entirely before you start to install Polygear Desktop Memory to your PC
Opening the case
- Shut down your PC and turn off the power supply.
- Remove the electricity connection to your PC.
- Press and hold the power button for at least 5 seconds to discharge any residual electricity.
- Now carefully open the side panel of your desktop case using a screwdriver if needed.
- Touch any metal contact point to ground any residual electricity.
Installing Polygear 2.5” SATA III Internal SSD
- Identify the SATA III pin on your motherboard. And connect one side of the SATA III wire to the Motherboard SATA III pin.
- Connect another side of the SATA cable to the SATA contact on the SSD.
- Now find the SATA power cable that should be coming out of your PC power supply unit and attach this cable to the power supply contact on the SSD.
- Place the SSD onto the memory deck (where your previous drive is already placed) and tighten it with screws if required.
- Once you have successfully installed the SSD, put everything back and close the PC case.
- Plug in the power supply and you are good to go.
Note: For more details, make sure to check your PC owners’ manual.
The Software part
Storage space on Polygear 2.5” SATA III Internal SSD is unallocated by default. This means you need to tweak a bit of the disk management before your SSD shows up as a storage drive.
Go to Disk management on your Windows PC by typing it on the windows search bar.
Now select the Polygear 2.5” SATA III Internal SSD in the list. (If you do not find it, please recheck the hardware installation part in the previous steps)
Right-click on the unallocated space on the disk and make a simple partition following the steps.
Your new drive is ready and good to go.
Making this new SSD your root drive.
Clone the drive
- Back up any files on your existing drive.
- First, you need to install the SSD as shown in the above steps as an additional SSD.
- Then, clone the files from your existing root drive to the new SSD using a cloning tool that’s readily available online.
- Once cloning is done, you are all set to replace your existing drive.
Opening the case
- Shut down your PC and turn off the power supply.
- Remove the electricity connection to your PC.
- Press and hold the power button for at least 5 seconds to discharge any residual electricity.
- Now carefully open the side panel of your desktop case using a screwdriver if needed.
- Touch any metal contact point to ground any residual electricity.
Remove the existing drive
Remove power and data connections from your existing hard drive, and remove it from the disk bay.
Put everything back carefully and turn your PC on. It should turn on from your new SSD.
To use your previous drive as an additional drive
Connect this hard disk/ SSD you have removed and connect it via SATA to USB converter available online.
Format and clear any data on the disk.
Now install this hard disk as an additional disk by carefully following the steps above for installing Polygear 2.5” SATA III Internal SSD as an additional drive. You are good to go.
2. POLYGEAR SATA 3 Internal SSD on a Laptop
Preparation
Things you need:
- Laptop
- Polygear 2.5” SATA III Internal SSD
- SATA III to USB cable
- Screwdriver
Do take care of the following things:
- Choose a place that’s clean, and free of dust and water. Make sure not to be within reach of children or pets.
- Clean your hands and gather all the items you need in one place
- Make sure to read this guide entirely before you start to install Polygear Laptop Memory to your Laptop.
Connect Polygear 2.5” SATA III Internal SSD to your Laptop
This can be done using a SATA III to USB cable. Connect the SATA end of the cable to the SSD and the USB end to the laptop.
Storage space on Polygear 2.5” SATA III Internal SSD is unallocated by default. This means you need to tweak a bit of the disk management before your SSD shows up as a storage drive.
- Go to Disk management on your Windows PC by typing it on the windows search bar.
- Now select the Polygear 2.5” SATA III Internal SSD in the list. (If you do not find it, please recheck the hardware installation part in the previous steps)
- Right-click on the unallocated space on the disk and make a simple partition following the steps.
Your new drive is ready and good to go.
Clone the drive
- Back up any files on your existing drive.
- Clone the files from your existing root drive to the new SSD using a cloning tool that’s readily available online.
- Once cloning is done, you are all set to replace your existing drive.
Opening your Laptop
- Shut down your PC and remove any attached power cable.
- Remove the battery from your Laptop.
- Press and hold the power button for at least 5 seconds to discharge any residual electricity.
- Now carefully open the back panel of your Laptop using a screwdriver.
- Touch any metal contact point to ground any residual electricity.
Installing Polygear 2.5” SATA III Internal SSD
- Identify the Hard disk bay on the back of your Laptop and remove the existing drive by gently unscrewing and removing it from the slot.
- Now place Polygear 2.5” SATA III Internal SSD onto the disk bay by holding onto the side, to avoid touching the metal contacts.
- Make sure to align the pins according to the slot.
- Do not force the SSD into the slot. Make sure it aligns properly by gently placing it onto the slot. Now fix it by screwing if required.
Note: For more details, make sure to check your Laptop owners’ manual.
Once you are done
Once you have successfully installed the Polygear 2.5” SATA III Internal SSD, put everything back and close the Laptop case.
Insert the battery and turn it on to enjoy a faster Laptop.
3. POLYGEAR Desktop RAM
Preparation
Things you need:
- Your Desktop - to be precise, your motherboard
- Polygear Desktop Memory
- Screwdriver
Do take care of the following things:
- Choose a place that’s clean, and free of dust and water. Make sure not to be within reach of children or pets.
- Clean your hands and gather all the items you need in one place
- Make sure to read this guide entirely before you start to install Polygear Desktop Memory to your PC
Opening the case
- Shut down your PC and turn off the power supply.
- Remove the electricity connection to your PC.
- Press and hold the power button for at least 5 seconds to discharge any residual electricity.
- Now carefully open the side panel of your desktop case using a screwdriver if needed.
- Touch any metal contact point to ground any residual electricity.
Installing Polygear Memory
- Identify memory slots on the motherboard and remove any existing memory modules by opening the clips on the side of the slot away from the memory module.
- Now place Polygear Desktop memory onto the memory slots by holding onto the side, to avoid touching the metal contacts.
- Make sure to align the pins according to the slot. Exert even and gentle pressure across the length of the module.
- Push the memory module gently onto the slot so that the clips on your memory slots automatically snap back.
Note: You can either place a single memory module or if you choose to install 2 or 4 of them, make sure that all of them are of the same manufacturer and same specifications. For more details, make sure to check your PC owners’ manual.
Once you are done
Once you have successfully placed the memory modules, put everything back and close the PC case.
Plug in the power supply and you are good to go.
4. POLYGEAR Laptop RAM
Preparation
Things you need:
- Laptop
- Polygear Laptop Memory
- Screwdriver
Do take care of the following things:
- Choose a place that’s clean, and free of dust and water. Make sure not to be within reach of children or pets.
- Clean your hands and gather all the items you need in one place
- Make sure to read this guide entirely before you start to install Polygear Laptop Memory to your Laptop.
Opening your Laptop
- Shut down your PC and remove any attached power cable.
- Remove the battery from your Laptop.
- Press and hold the power button for at least 5 seconds to discharge any residual electricity.
- Now carefully open the back panel of your Laptop using a screwdriver.
- Touch any metal contact point to ground any residual electricity.
Installing Polygear Memory
- Identify memory slots on the back of your Laptop and remove any existing memory modules by opening the clips on the side of the slot away from the memory module.
- Now place Polygear Laptop memory onto the memory slots by holding onto the side, to avoid touching the metal contacts.
- Make sure to align the pins according to the slot.
- Do not force the memory module into the slot. Make sure it aligns properly by gently placing it onto the slot. The clips on your memory slots should automatically snap back.
Note: You can either place a single memory module or if you choose to install 2 of them, make sure that both of them are of the same manufacturer and same specifications. For more details, make sure to check your Laptop owners’ manual.
Once you are done
Once you have successfully placed the memory modules, put everything back and close the Laptop case.
Insert the battery and turn it on to enjoy a faster Laptop.
5. POLYGEAR BTX5050 Wireless Keyboard
Pairing the Bluetooth Keyboard
- Slide the power switch to “ ON ”, the blue indicator will be on, long press“ Fn + ” key 3 seconds,the bluetooth keyboard will enter pairing condition while the blue indicator keeps flashing at 0.25 second frequency.
- Power on the device and select the setting icon on the screen, click it to enter the system preferences list.
- Click the Bluetooth icon to enter the bluetooth device searching condition.
- In the bluetooth device searching list,you can find the “POLYGEAR BT”, click it to connect .
- After the device connect the bluetooth keyboard successfully, you can start to use the keyboard for typing freely.
- Long press“ Fn + Bt1” key 3 seconds,the bluetooth keyboard will enter pairing condition while the blue indicator keeps flashing at 0.25 second frequency.
- Follow steps 2-4 to pair additional Bluetooth devices.
Switching between devices
- BTX5050 can pair with up to 2 devices simultaneously.
- You will be able to switch between your paired devices by selecting the appropriate assigned Bluetooth key(“ Fn + Bt1” or “ Fn + Bt2” ).
Bt: Bluetooth symbol
Note: The time between switching devices will take approximately 2-4 seconds
Touchpad gestures

Note: 3 finger gestures are unavailable on MacOS
Multimedia keys