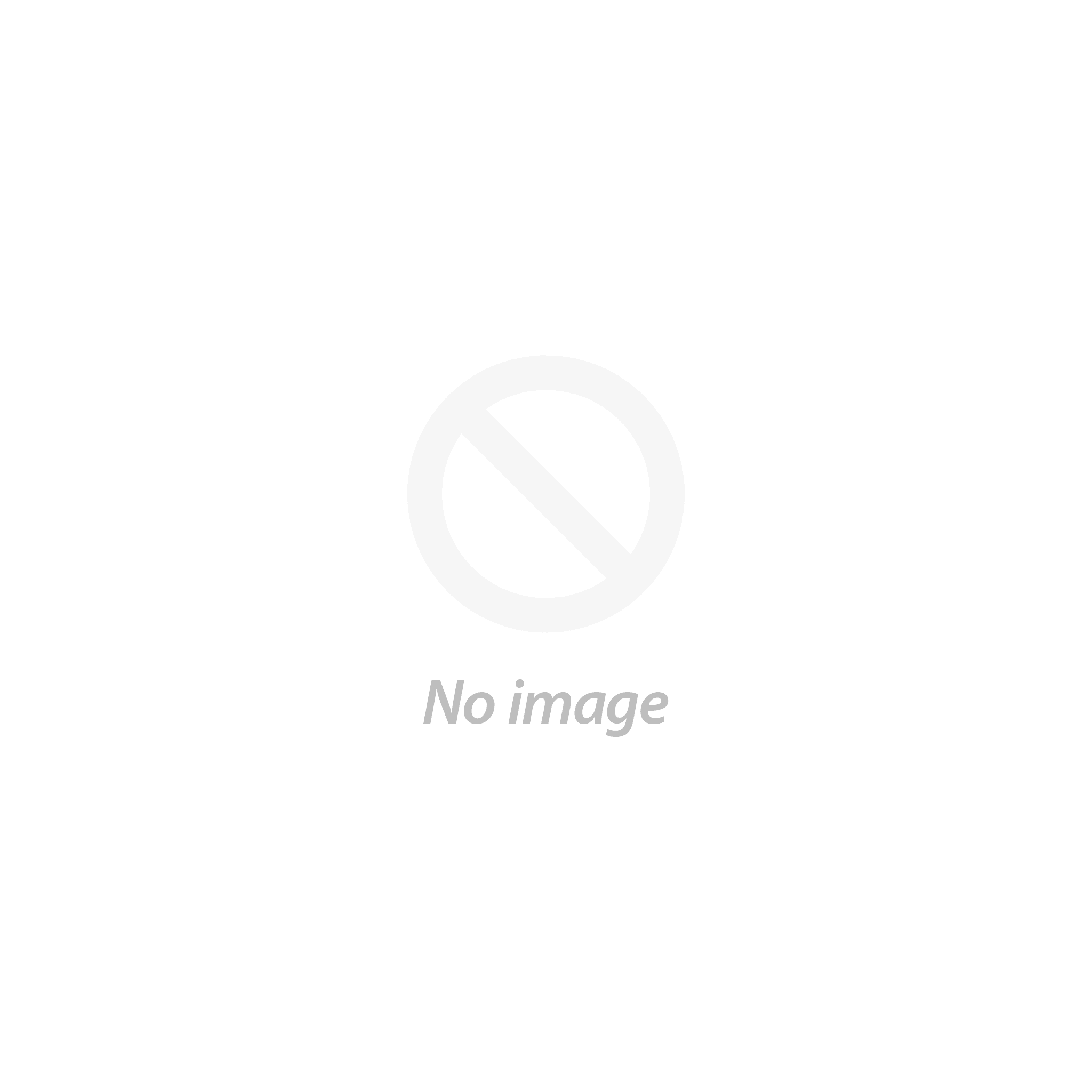Bluetooth keyboards and other portable accessories have become standard in modern computers because they are easy to use and give you more options. Just get a wireless keyboard? Don't worry about how to connect it to your PC or laptop. You can be sure that the setup will go smoothly and without any problems by following this step-by-step guide.
Wireless Keyboards
Let's talk about what a wireless keyboard is and why they're so common before we get into setting it up. Your computer and wireless keyboards can talk to each other without using wires. There are technologies like Bluetooth and RF (Radio Frequency) that let them connect, so you can type without being connected to your computer.
Step 1: Open the box and look it over
Carefully take your wireless keyboard out of the box and lay it out on a clean, flat surface. Check each item one last time to make sure nothing is missing or broken. Usually, there is the wireless keyboard itself, a USB receiver (if needed), batteries or a charge cable, and a guide on how to use it. Check to see if the keyboard has any protective plastic covers. If it does, take them off. Before moving on, this first check makes sure that you have all the parts you need and that they are in good shape.
Step 2: Charge the keyboard or put in new batteries.
If your wireless keyboard runs on batteries, you can find the power compartment on the bottom of the keyboard. Follow the directions in the guidebook to open the compartment and put the batteries inside, making sure they are facing the right way as shown by the markings inside the compartment. Write down the type of battery it needs (e.g., AA or AAA), and use good batteries for the best performance and longest life. If your keyboard can be charged, you can also use the charging cord that came with it to connect it to a power source. When you charge the keyboard, make sure it's on a stable surface and wait for it to fully charge before going on to the next step.
Step 3: Turn on the keyboard
On your wireless keyboard, find the start button. For some models, the power button could be on the side, the bottom, or the top of the computer. Move the power button to the "On" position by pressing or sliding it. There may be an LED light on some keyboards that turns on when the computer is turned on. Take a moment to get used to where the power switch is and how it works so that you don't get confused in the future.
Step 4: Get your computer ready
Make sure that your computer or laptop is turned on and ready to go before you try to connect your wireless keyboard. Go to the Bluetooth settings on your computer if you're using a Bluetooth keyboard. In most cases, you can find this in the control panel or system settings. Make sure that your computer's Bluetooth feature is turned on. If you're using an RF keyboard, find a free USB port on your computer and plug the USB device into that. Get rid of anything that is in the way of the USB port so that plugging in the radio is easy.
Step 5: If possible, connect via Bluetooth
Your computer and your wireless keyboard will need to be paired if it uses Bluetooth. As we talked about in the last step, start by going to your computer's Bluetooth settings. Find the button that lets you add or pair a new Bluetooth device. Pressing the right button or set of keys on your wireless keyboard will start the pairing process. This will put the keyboard into pairing mode, which will be shown by an LED light flashing or some other visible cue. When your keyboard shows up on your computer's list of devices, choose it to start the pairing process. To finish the matching process, just do what it says on the screen.
Step 6: Connect via USB Receiver (If Applicable)
If you have an RF wireless keyboard, you'll need to plug the USB device that came with it into a free USB port on your computer. Make sure the USB receiver is fully inserted and safe in the USB port before plugging it in. Depending on the operating system on your computer, the USB receiver drivers may be installed immediately. If you are asked, follow the on-screen steps to finish installing the driver. Your computer should automatically connect your wireless keyboard to the USB receiver once it is recognized. This will make a wireless link between the keyboard and your computer.
Step 7: Check the link
Once you've successfully connected your wireless keyboard to your computer, you should test the features to make sure everything is working right. Start up a word editor, web browser, or any other program that lets you type. Type on your wireless keyboard to make sure that the keystrokes are registered correctly and that there are no delays or problems with the connection. Check all of the keyboard's keys, such as the letters, numbers, and special feature keys, to make sure they all work as they should. If you have any problems, look at the troubleshooting part of the manual or go to the website of the manufacturer for help.
Step 8: Change the settings for the keyboard
Depending on your tastes and what your wireless keyboard can do, you might want to change its settings to make it easier to use. Check out the customization choices. Some of these could be changing the keyboard layout, changing the key sensitivity, or creating your shortcuts or macros. For detailed directions on how to change the settings on your wireless keyboard to suit your needs, look at the manual or visit the manufacturer's website.
Step 9: Enjoy having free Wi-Fi!
Excellent work! You've set up your wireless keyboard and plugged it to your PC or laptop. You can enjoy the ease and freedom of typing without having to deal with tangled wires. Your wireless keyboard gives you the freedom to move around and stay busy whether you're working, playing games, or just surfing the web. Join the wireless movement and see for yourself how useful modern technology can be.
Find your perfect keyboard at polygeartech.com!
Conclusion
An easy task that can be done by anyone with little effort is connecting a wireless keyboard to your computer. By carefully following the steps in this guide, you can quickly and reliably connect your wireless keyboard to your computer. This will let you enjoy the ease of use and flexibility of wireless input devices. No matter if you like Bluetooth or RF technology, wireless keyboards are a quick and clean way to type and connect with your computer. You can now break free from the limitations of standard wired keyboards and join the wireless revolution.